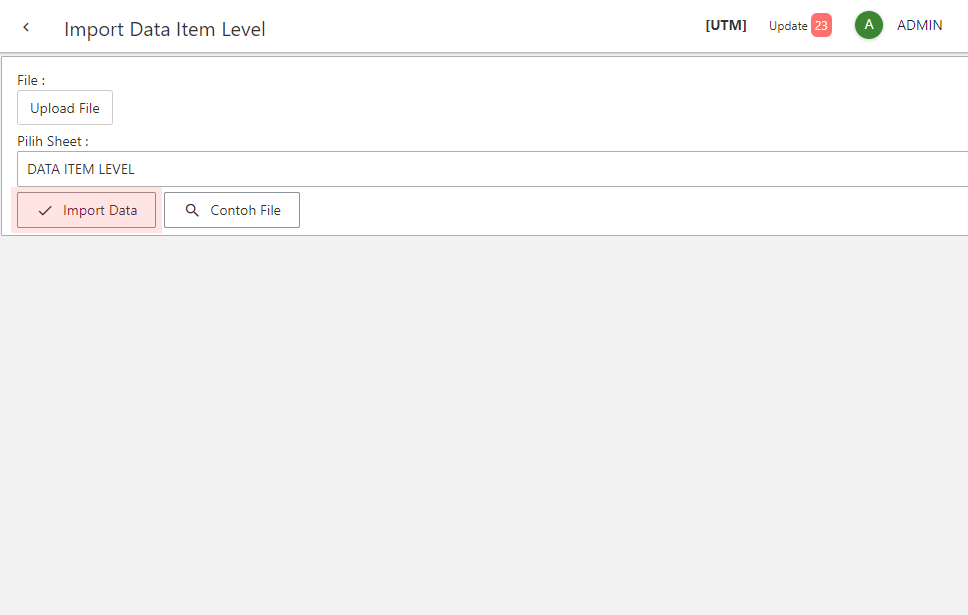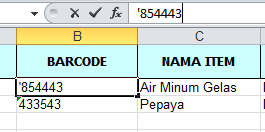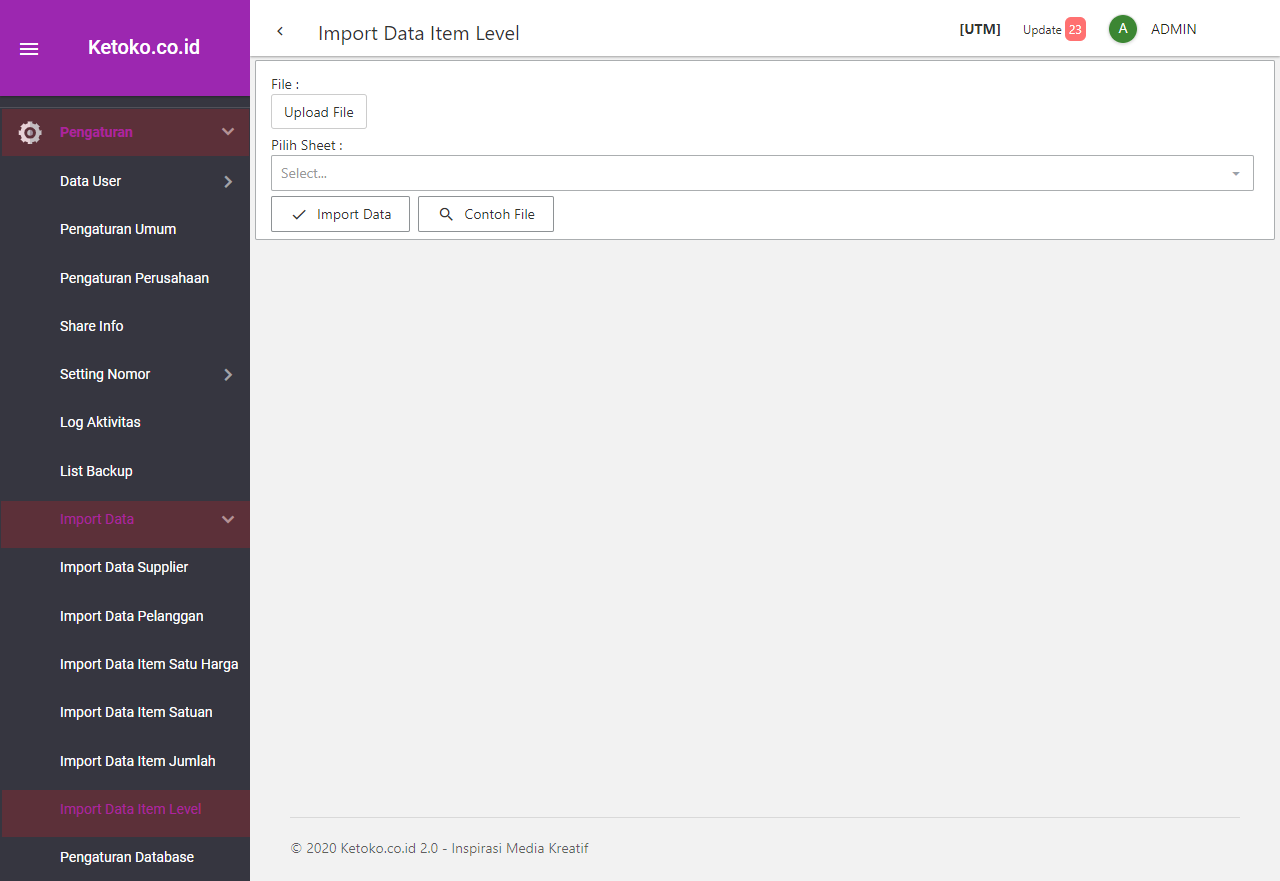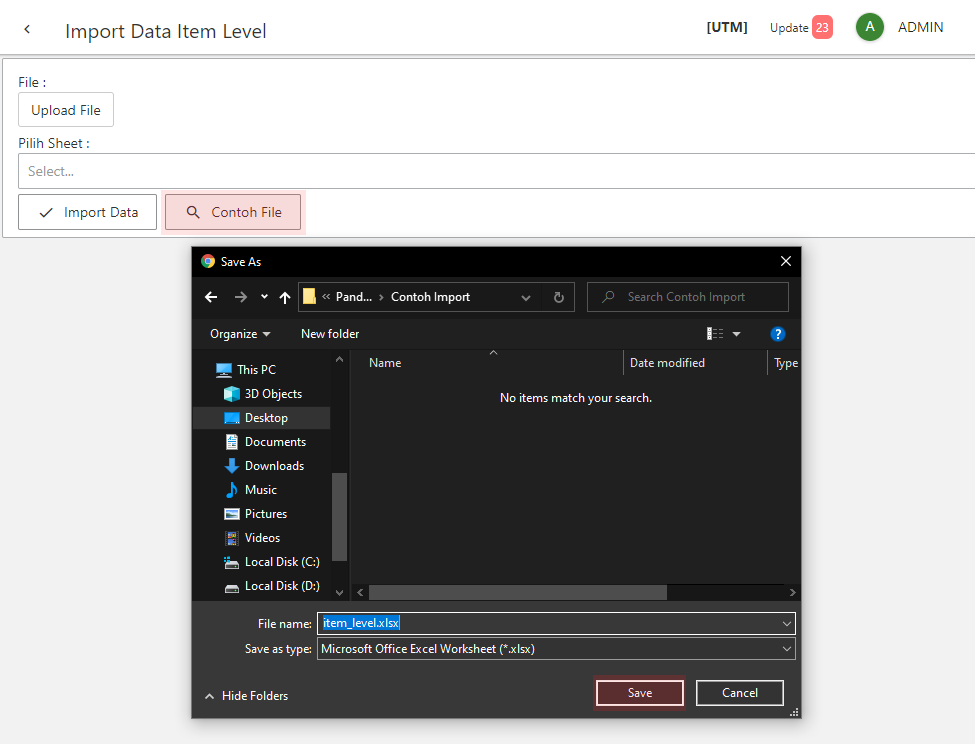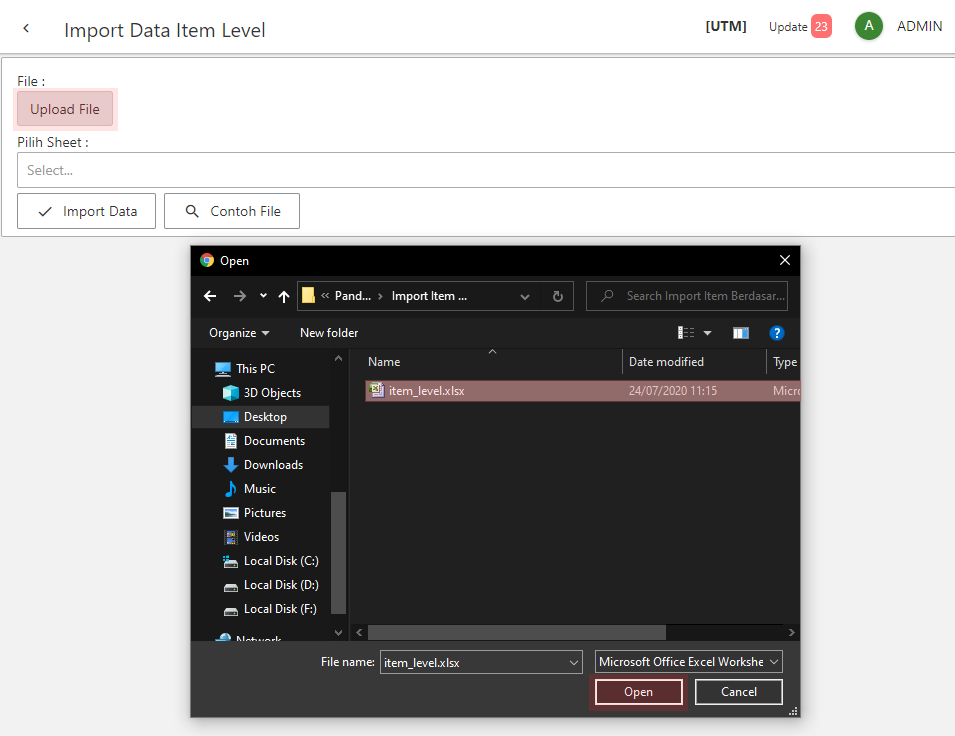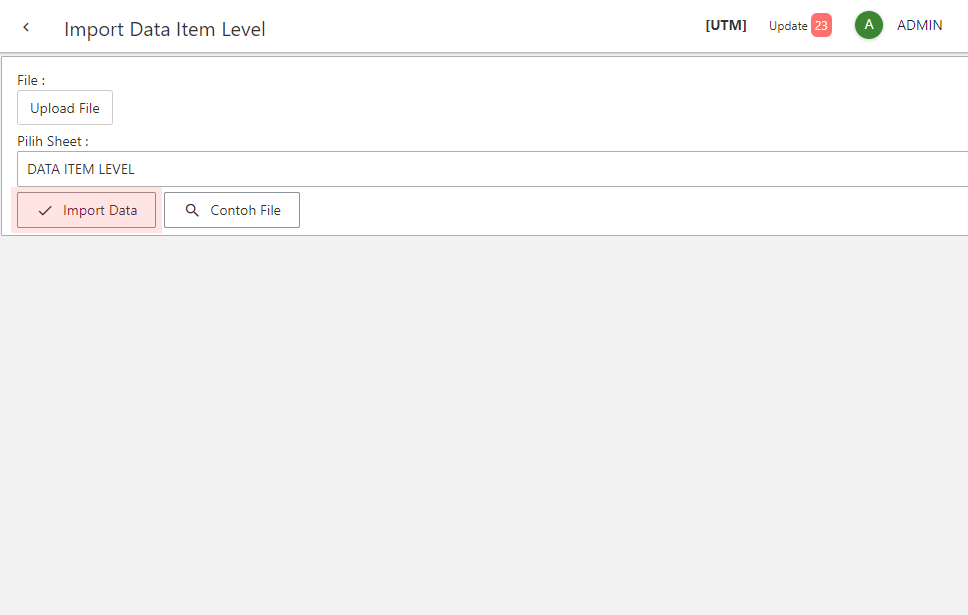Import Item Berdasarkan Level
Format melakukan import sebuah Item Berdasarkan Level, seperti gambar dibawah :



Dibawah ini adalah kolom-kolom pada Table Import Item Berdasarkan Level yang harus diisi :
- Kode Item
- Nama Item
- Jenis
- Merek
- Satuan 1
- Satuan 2
- Satuan 3
- Satuan 4
- Barcode Satuan 1
- Barcode Satuan 2
- Barcode Satuan 3
- Barcode Satuan 4
- Konversi Satuan 1
- Konversi Satuan 2
- Konversi Satuan 3
- Konversi Satuan 4
- Harga Pokok Satuan 1
- Harga Pokok Satuan 2
- Harga Pokok Satuan 3
- Harga Pokok Satuan 4
- Harga Jual Satuan 1 (level 1)
- Harga Jual Satuan 2 (level 1)
- Harga Jual Satuan 3 (level 1)
- Harga Jual Satuan 4 (level 1)
- Harga Jual Satuan 1 (level 2)
- Harga Jual Satuan 2 (level 2)
- Harga Jual Satuan 3 (level 2)
- Harga Jual Satuan 4 (level 2)
- Harga Jual Satuan 1 (level 3)
- Harga Jual Satuan 2 (level 3)
- Harga Jual Satuan 3 (level 3)
- Harga Jual Satuan 4 (level 3)
- Harga Jual Satuan 1 (level 4)
- Harga Jual Satuan 2 (level 4)
- Harga Jual Satuan 3 (level 4)
- Harga Jual Satuan 4 (level 4)
- Point 1
- Point 2
- Point 3
- Point 4
- Komisi Sales 1
- Komisi Sales 2
- Komisi Sales 3
- Komisi Sales 4
- Stok Awal Satuan Dasar
- Stok Minimum
- Tipe Item
- Rak
- Kode Gudang
- Kode Supplier
- Keteranagan
Kolom dengan tulisan tebal wajib diisi , tidak boleh blank/kosong.
Ketentuan :
Kode, tidak boleh ada yang sama dengan item yang lain.
Kode, juga tidak boleh sama dengan pelanggan atau supplier.
Trik Mengisi kode Barcode pada Excel (berlaku untuk kode item juga):
- Isikan tanda petik tunggal ( ' ) sebelum kode barcode / kode item, berfungsi agar kode tersebut dibaca sebagai text, bukan sebagai angka.
Contoh : '854443
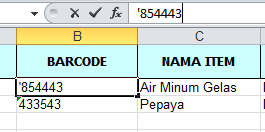
- Simpan file excel dengan format (.xlsx) menggunakan Ms.Office Excel Versi 2007 ke Atas.
Cara Import Data :
- Pilih Menu "Pengaturan" → "Import Data" → Import Data Item Satuan,
- Pilih "Import Item Berdasarkan Level", maka akan tampil halman seperti dibawah ini,
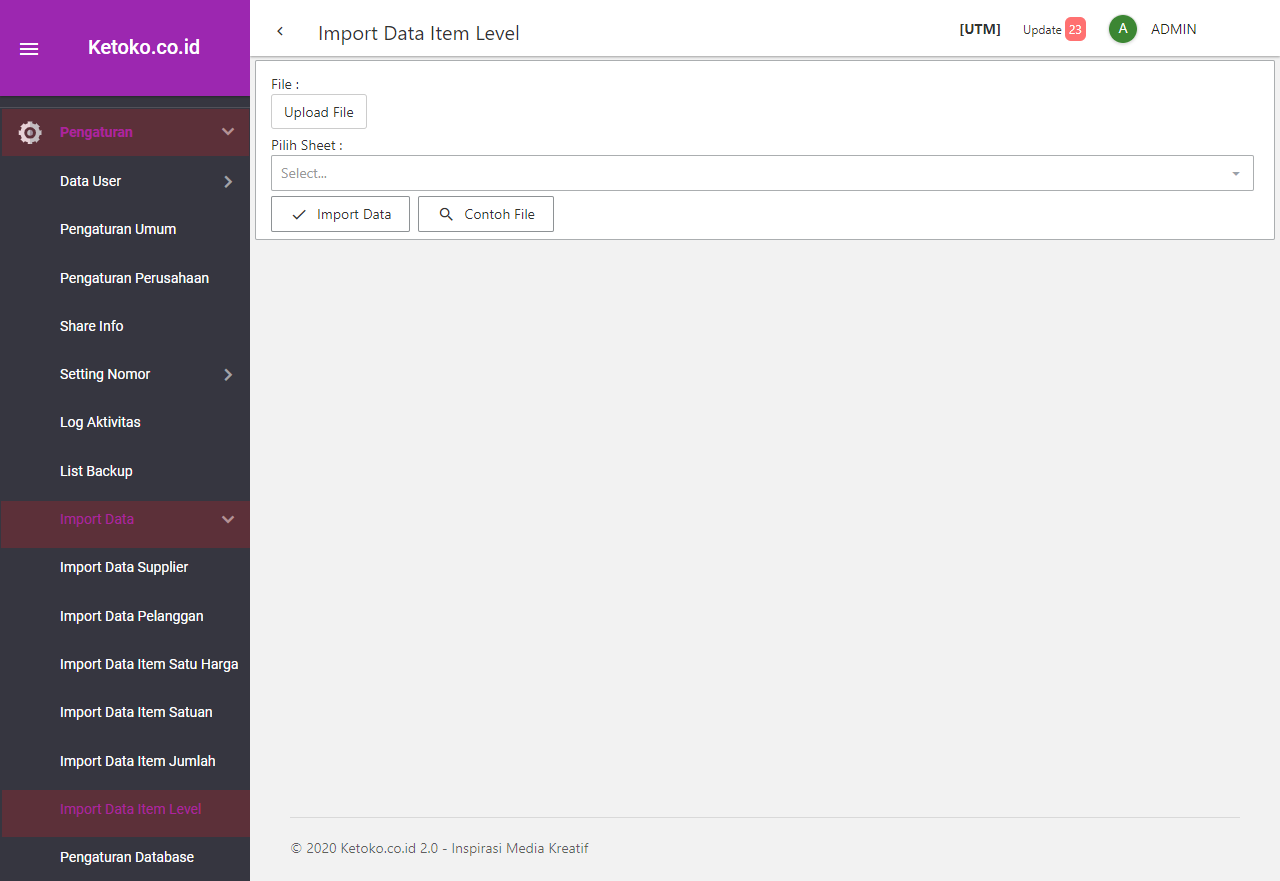
- Klik Tombol "Contoh File" untuk mengunduh contoh data yang ada pada sistem,
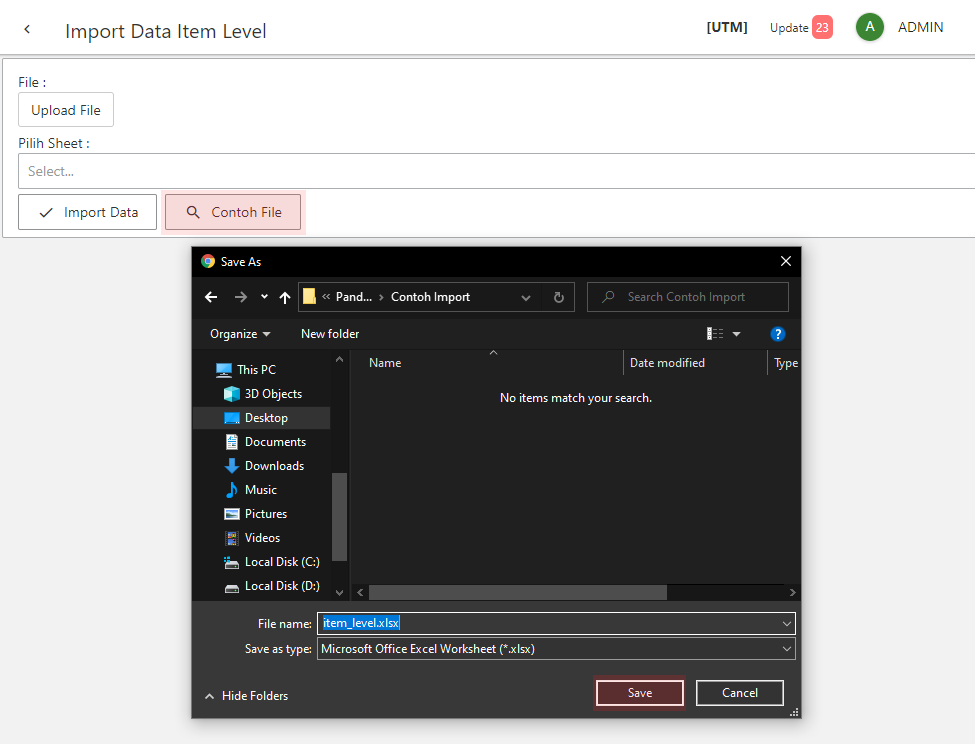
- Klik tombol "Upload File" untuk memilih file atau data yang akan diimport kedalam data item berdasarkan level,
- Pilih file excel item_level.xlsx → kemudian klik tombol "Open",
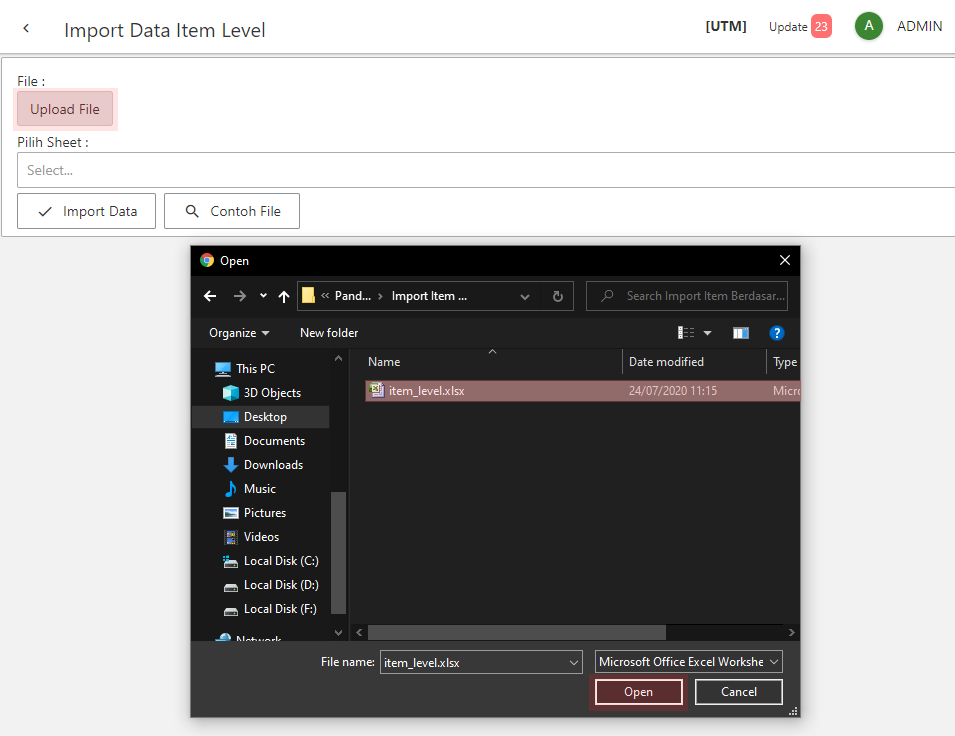
- Setelah selesai kemudian klik tombol "Import Data" untuk menyimpan file data item berdasarkan level yang telah diimport.