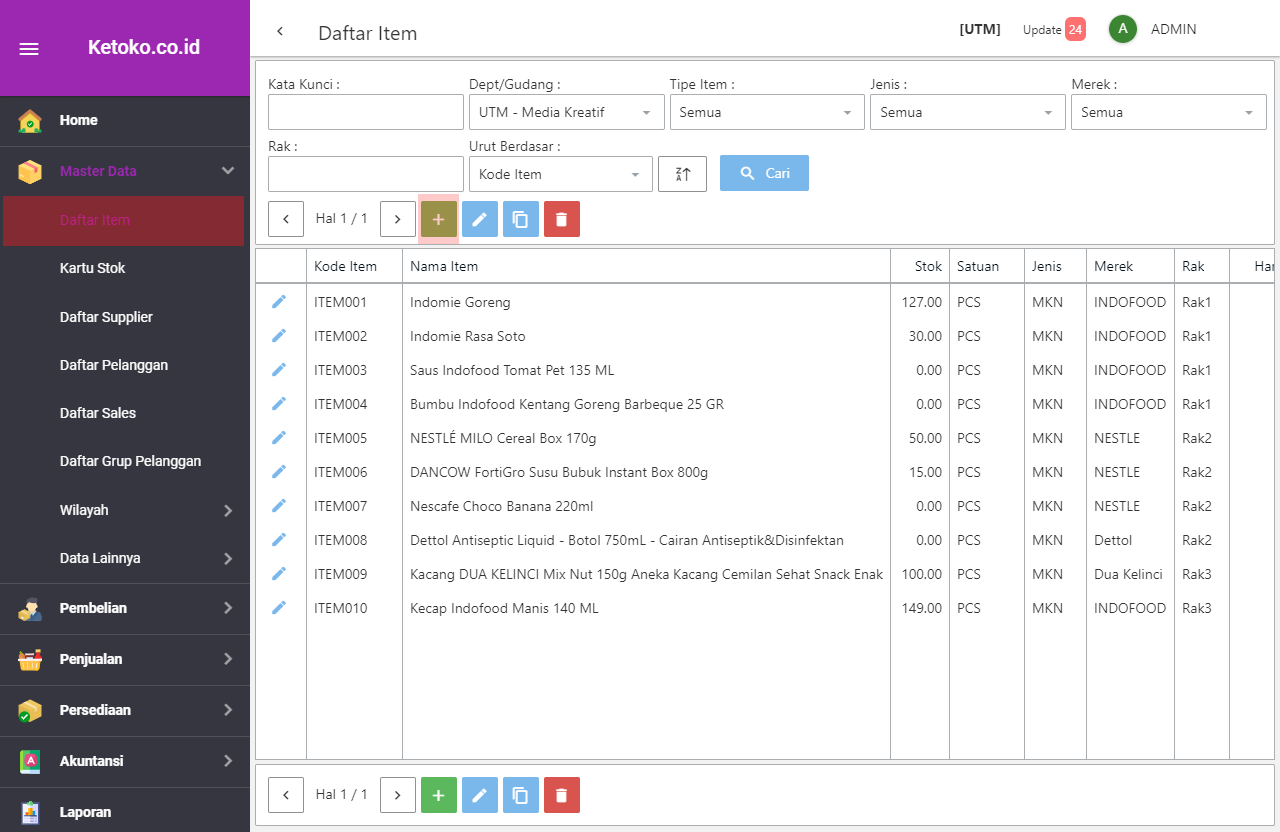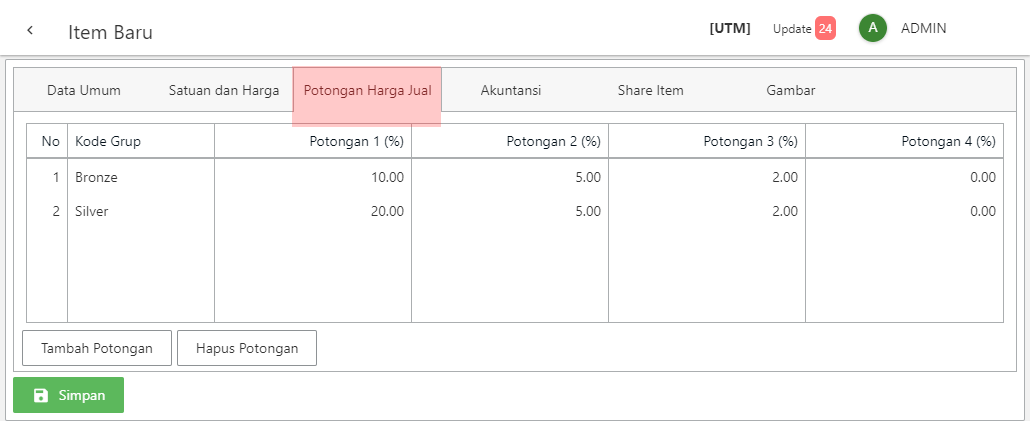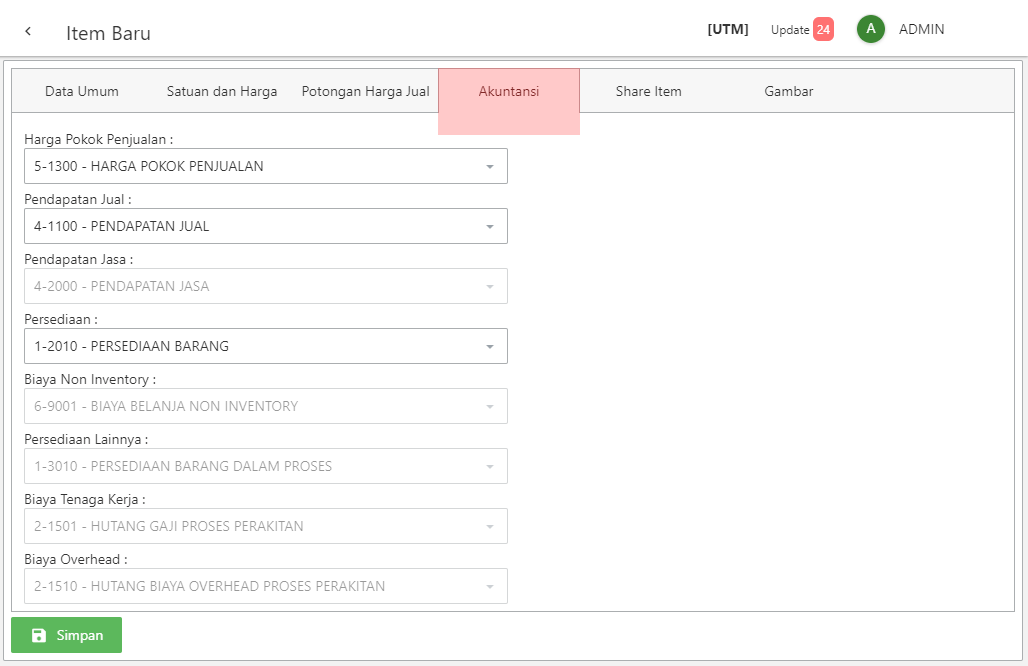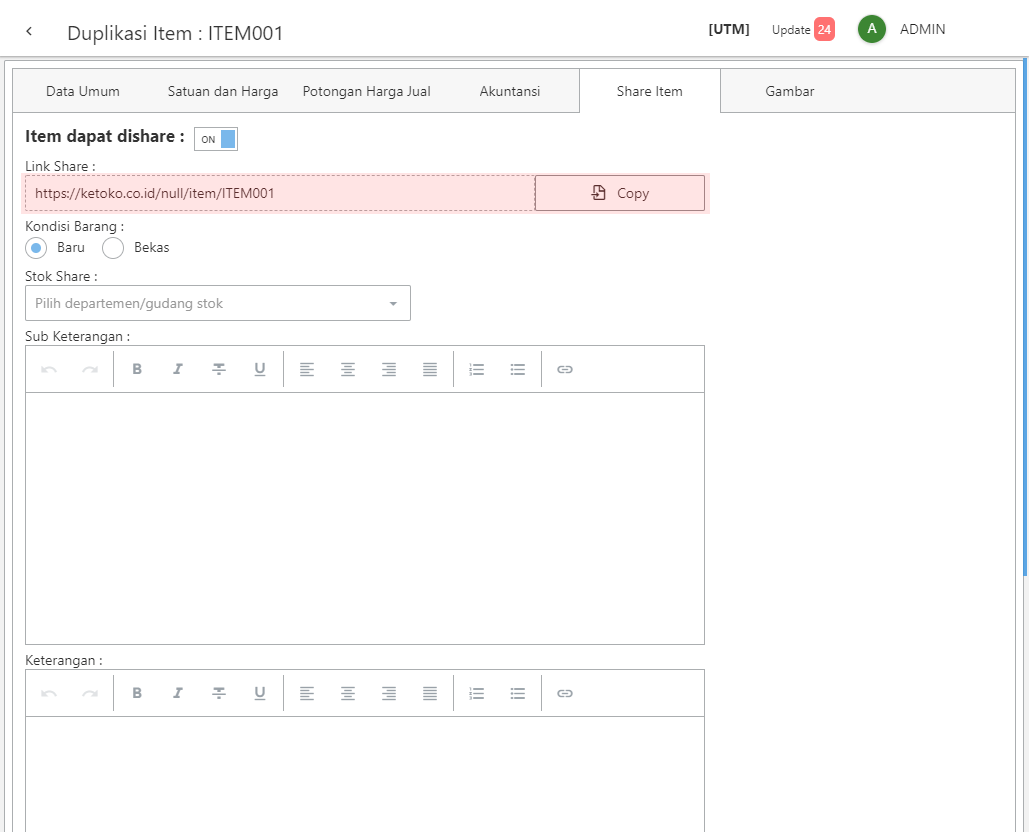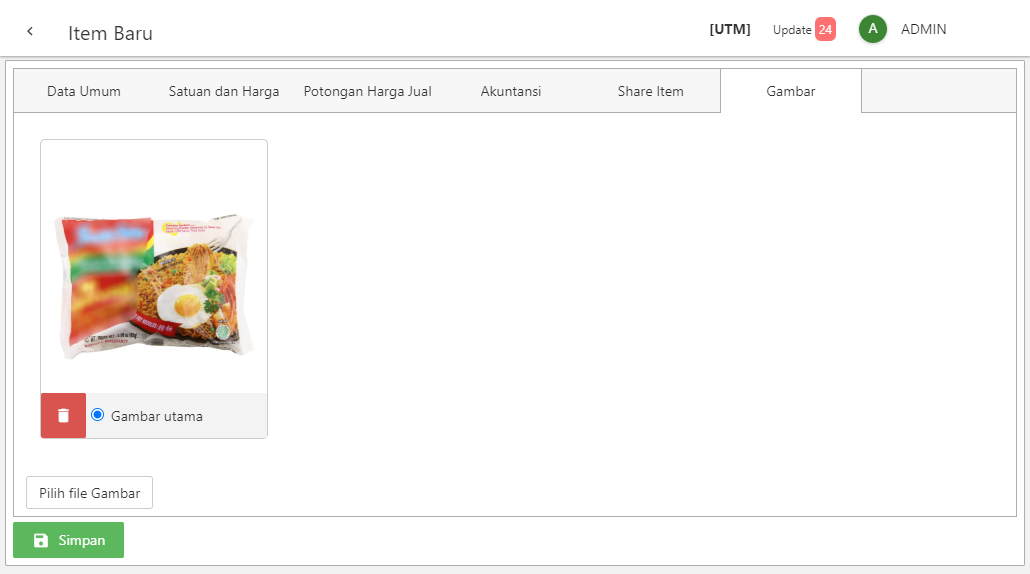Membuka Program Pertama Kali
Panduan Penggunaan Billing
Pengenalan Bagian Bagian Program
Input Master dan Saldo Awal
Import Data
Persediaan
Pembelian
Penjualan
Pengaturan
Perakitan
Akuntansi
Laporan
Desain Bukti dan Laporan
E-Commerce
Cara Menambah Data Item :